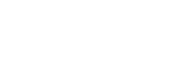Welcome to our Support Center
Step 1. Sales and demand forecasting: Create new or duplicate project
Sales and demand forecasting: Create new or duplicate project
New Project Creation
Use the button Create New Project to create a new project. System will prompt a folder selection pop up window so you can select project destination on the local computer or shared drive and all project details will be saved in this location for future retrieval.
Notes:
- Details of the saved project can be copied and transferred over to the new destination upon saving in case if needed.
- It is recommended to create a new folder for individual projects and to use a logical naming convention for folder name e.g. 2019 01 Discount Recommendation-Retail
Selecting Existing Project
Use button Select directory to load existing project/s to the grid view on screen. The system will load all projects in the selected folder to -1 level.
Example:
- Documents folder on computer consist of 3 project folders; Project1, Project2, and Project3. User selects whole Document folder and selects Open. The system will load all 3 projects. However, if the user selects the only subfolder Project1 then only Project 1 details will get loaded.
Upon clicking on the Open button in the grid for the respective project will be used automatically redirected to the Project detail screen.
Creating project, adding details and algorithm selection.
Clone/Duplicate
To clone the project, use the Studio application. Open the “Select/Create” screen and press the “Duplicate” button with the project you want to clone. Please do not copy the folder as the folder contains unique identifiers, and the projects won’t work properly.
Project duplication, moving, and zipping: