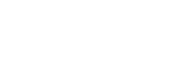Welcome to our Support Center
Maintenance: Projects and project folders
All you need to know about projects created in iERP Studio
New project creation
Project duplication, moving, and zipping
Projects can be easily created and algorithms trained on consultants PC and then transferred to Customer environment or vice versa, projects created in the customer environment can be zipped and opened on the consultant computer. Single iERP Studion installation is supporting an unlimited number of projects and project folders. However, only one algorithm can be selected and used within one project.
Note: Please do not modify manually any files in the folder unless you know what you are doing or you are instructed by iERP.ai support!
Backups
In order to back up the project, you can simply copy or archive the project folder. Before you do so, we recommend you stop the service and close the project in any running Studio to retain the consistency of files. To restore the backup, you just need to copy the contents of the backup to the currently used folder. Please stop the service or close the project in the Studio to make sure no files are currently used before replacing them.
Clone/Duplicate
To clone the project, use the Studio application. Open the “Select/Create” screen and press the “Duplicate” button with the project you want to clone. Please do not copy the folder as the folder contains unique identifiers, and the projects won’t work properly.
Moving and copying projects to another computer
You can move the project folder anywhere on the same computer or to another computer. If you want to use the project on a different computer, you have two options:
- As a best practice, always place your input data folder/files in the project folder. This way the Studio keeps a relative path to these files and works fine everywhere if you move the project to another computer or compress the project for troubleshooting investigation by iERP support.
- Change the source file paths once you move the project if they are not placed in the project folder.
Either way, we recommend you double-check the source file paths by visiting the “Trainer” > “Sources” or “Forecaster” > “Sources” screen.
Note: Keep in mind that the target computer should be running on the same Studio version as the source computer.
Cleanup
You can clean up the old statistics and logs files by opening the project folder and removing files starting with statistics_trainer or
statistics_forecaster followed by the year and the month (choose the ones you don’t need anymore).