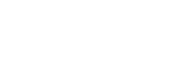Step 5. Sales and demand forecasting: Trainer-> Columns
Trainer Columns – Inventory Demand Forecasting
Use Columns screen to validate uploaded files and data, review number of errors/warnings, generate and print PDF report with errors/warnings and reload uploaded files. This screen is used for validation purposes and usually at the very beginning of implementation before supervised training. Most of the issues related to artificial intelligence and processing with algorithms are related to data quality and therefore it is important to understand and validate the quality of uploaded data before processing through an algorithm.
Generate PDF Report
User can generate PDF report displaying the status of data validation of individual files. This is the place where the user checks which exact records from individual files have not been uploaded and also the reason why validation file. User will get name, row number in CSV file and the reason so data issue can be immediately fixed if needed. An example of such an issue might be the wrong date format, reverted columns in CSV files, etc. CSV files can be then corrected with correct values and Reload and Validate button is used to reload the data (see below).
Reload and Validate
User can make corrections to CSV files and click on Reload and validate button to perform validations on data corrections.
Source Columns Screen
Individual files main details are reviewed on the primary screen. each primary screen consists of the following details:
- Name
Name is representing the name of the column heading and values varies based on the upload file selected on the left side of the screen.
- Source
This is an indication of the value source. Currently can be source either CSV which is value uploaded in CSV file by user or Manual which is the value entered later on within the process.
- Type
Type is expected format for actual field.
- Mandatory
Value is mandatory if checkbox is selected.
- Errors
This value is representing the number of errors recognised during the file processing. System will not allow you to proceed to the next step before a number of errors equals 0. You can generate pdf report to review all errors within the CSV file. User can reload and validate file upon correcting an error by selecting the button Reload and validate. Keep in mind that the file has to have the same name as the originally uploaded file and also needs to be located in the same folder as the original file.
- Warnings
This value is representing the number of warnings recognised during the file processing. System will allow you to proceed to the next step even if a number of warnings do not equal 0 however it is recommended to clear as many warning as possible. You can generate a pdf report to review all warnings within CSV file. User can reload and validate file upon correcting warnings by selecting the button Reload and validate. Keep in mind that the file has to have the same name as the originally uploaded file and also needs to be located in the same folder as the original file.
Validations Screen
Displaying validated data in a consolidated way.